

Welcome to the MedDRA Web-Based Browser (WBB) User Guide. This guide has been developed to familiarize the reader with the use of the MedDRA Web-Based Browser.
The WBB is designed to review the MedDRA hierarchy and SMQs, and perform term searches for coding and analysis tasks in English and available translated languages.
This guide assumes the viewer has a basic understand of how MedDRA is used for regulatory reporting and analysis and knowledge of MedDRA’s hierarchical structure.
For more information about the MedDRA Web-Based Browser, questions, or comments about this guide, please contact the MedDRA MSSO at:
Email: mssohelp@meddra.org
Toll Free International: +1 877.258.8280
Direct: +1 703 556.2950
Fax: +1 703 556.1744
MedDRA® trademark is owned by IFPMA on behalf of ICH.
Internet Explorer® is a registered trademark of Microsoft Corporation in the United States and/or other countries.
Chrome™ browser is a trademark of Google Inc.
Copyright ©2014 International Federation of Pharmaceutical Manufacturers and Associations. All Rights Reserved.
This section describes basic WBB functions and contains the following:
• Access the WBB and Log in
• Components of the WBB screen
• Web Configuration Options
The MedDRA WBB is a free tool that is part of your MedDRA subscription.
To log into the WBB, go to the following link: https://tools.meddra.org/WBB. You will be presented with the Login screen.
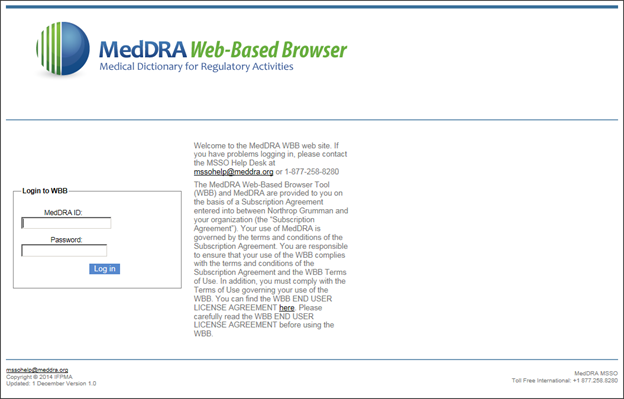
Figure 2-1. Web-Based Browser Login Screen
Click on the Terms of Use link to read the Terms of Use governing our use of the WBB.
To log in, use your MedDRA ID and password. This is the same MedDRA ID and password used to access portions of the MedDRA website and other web-based tools such as MVAT.
Note: When logging on for the first time, the End User License Agreement appears.
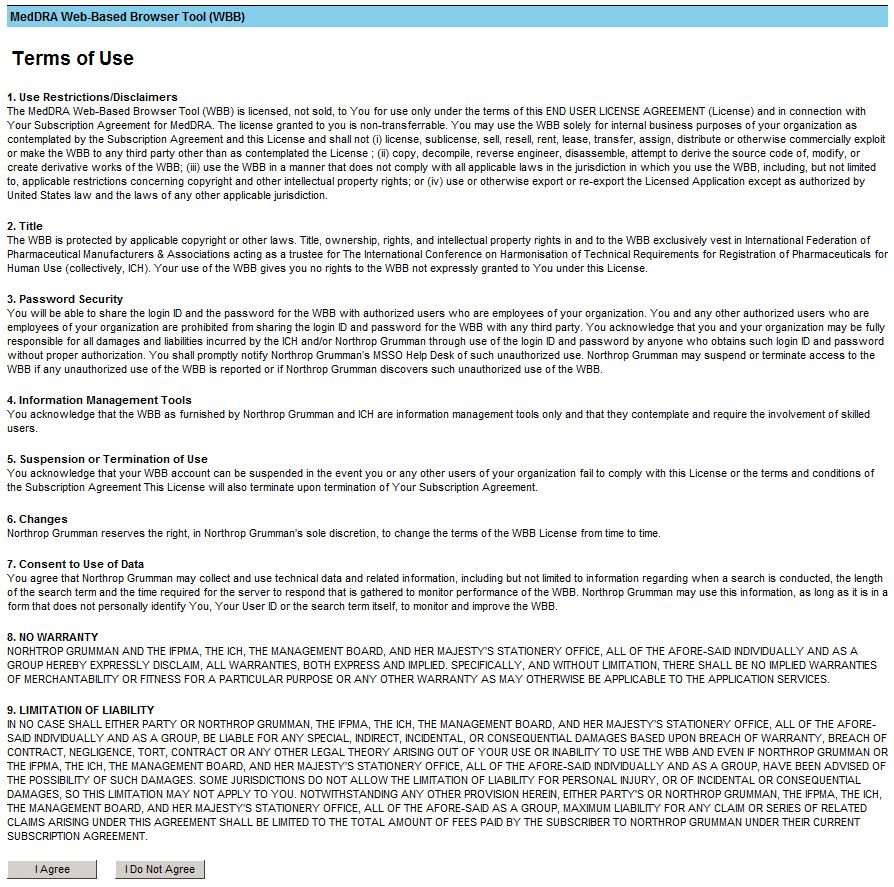
Figure 2-2. Web-Based Browser End User License Agreement
Please review the information in the End User License Agreement and click on I Agree to continue to the WBB home screen.
Subsequent logins will take you immediately to the WBB home screen.
The WBB interface is laid out in five panels.
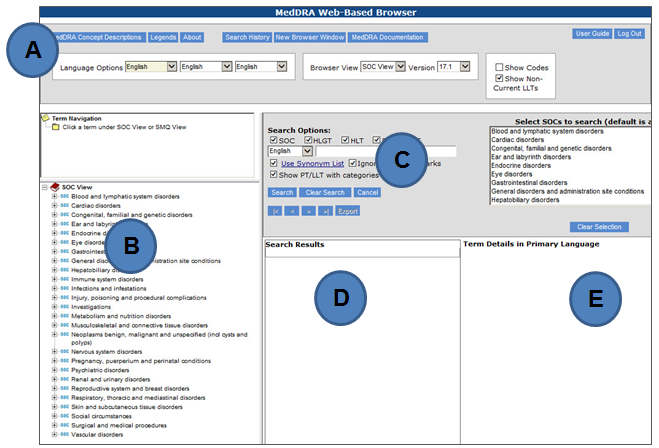
Figure 2-3. Components of the WBB Screen
The WBB configuration and information options are shown below.

Figure 2-4. WBB Configuration Options
MedDRA Concept Descriptions
Legends
Search history
MedDRA Documentation
New browser window
User Guide
Language options
Browser View SOC vs. SMQ
Version section
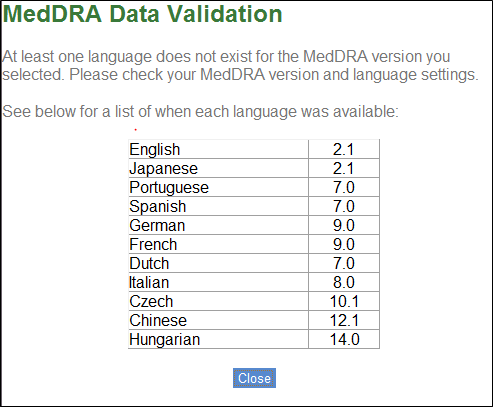
Figure 2-5. MedDRA Data Validation
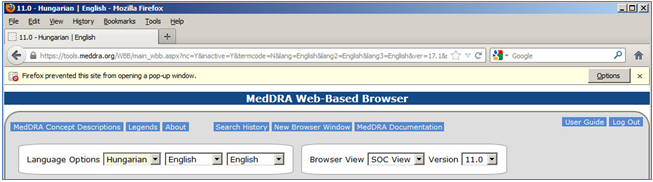
Figure 2-6. Pop-up Messages
Show codes
This section describes how to perform searches in the WBB and explains what the search functions in the search panel produce.
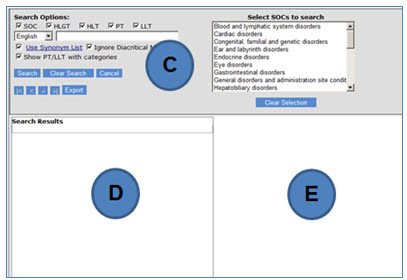
Figure 3-1. WBB Search Screen
To search, enter a term or word in the Search screen (C).
The search function performs a logical and operation and return terms with those words found in any order.
When results are returned, a summary of the search results appears (D) showing the total number of terms returned and a hierarchical breakdown of results – for example how many LLTs, PTs, HLTs, etc.
Similarly, the results are divided in separate tabs according to their place in the MedDRA headachy. – LLT, PT, HLT, etc.
LLTs will show first if there are any in a search result.
By default, a search will break up returned results into four search categories at the PT and LLT level.
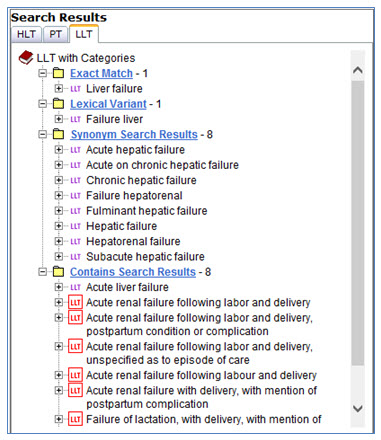
Figure 3-2. WBB Search Results
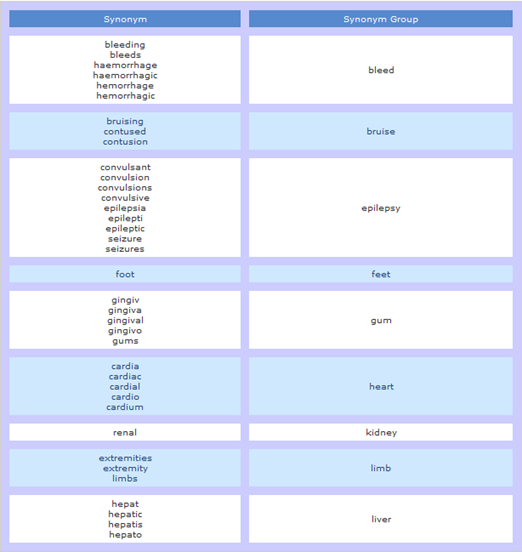
Figure 3-3. Synonym List
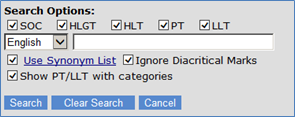
Figure 3-4. Search Options
If you prefer to not group research results according to the search categories, this function may be disabled by unchecking “Show PT/LLT with categories” option which will return results in alphabetical order.
To view the hierarchy of higher level terms and multi-axial links, expand the search results. The primary SOC is designated with a blue square.
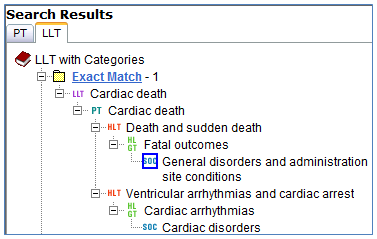
Figure 3-5. Search Results Panel Features
To use this feature, right click on a term in the search results panel (PT Cardiac death) and choose “go to browser.” A second browser window pops up displaying the hierarchy information and takes the user to the place within MedDRA where that term is located and the surrounding terms.
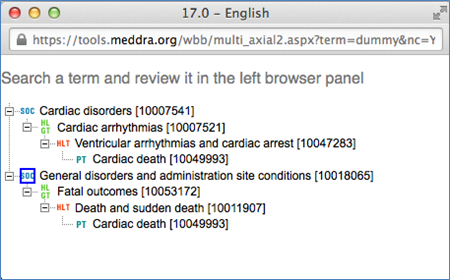
Figure 3-6. Go to Browser Results
In this case there are two links – a primary link to SOC General disorders and administration site conditions which is designated by the blue box surrounding the “SOC” icon, and a secondary link to SOC Cardiac disorders.
To see the secondary link in the MedDRA hierarchy, click on the LLT in the secondary link on the left side of the screen to see the surrounding LLTs and PTs are.
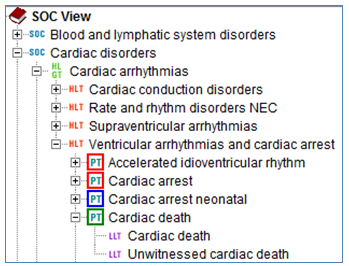
Figure 3-7. Secondary Link
In addition to words, one may also enter a MedDRA code in the search field to search by code.
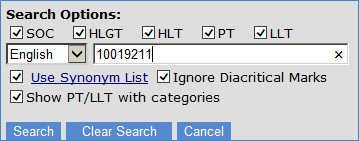
Figure 3-8. Search by Code
To limit which SOCs to search from, select one or more SOC(s) from the “Select SOCs to search” window. For example, if you were interested in investigation terms and did not want terms from other SOCs, select the Investigation SOC to limit searches to this single SOC.
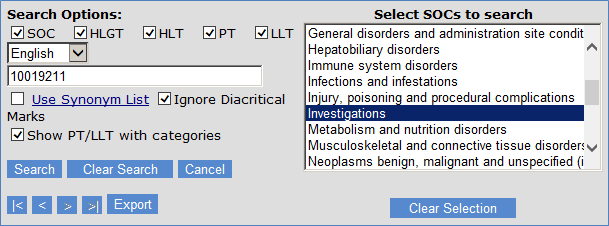
Figure 3-9. Select SOC to Search
Multiple groups of SOCs can be selected by holding down the shift key and clicking on SOC names.
Notice that when a search is limited to a subset of all SOCs, there is a yellow highlighted message informing the user that search is limited to the number of SOCs selected.
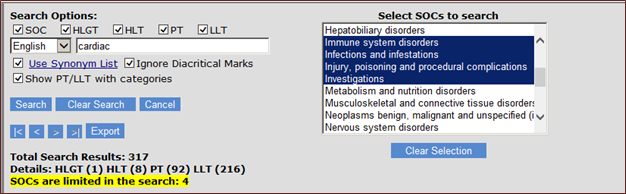
Figure 3-10. Select Multiple SOCs to Search
To search all SOCs again, click the "Clear Selection" button.
Performing searches for SMQs is similar to performing searches in the SOC view. First switch the browser view to SMQ view.

Figure 3-11. SMQ View Option
Enter a word or words to search in the search field.
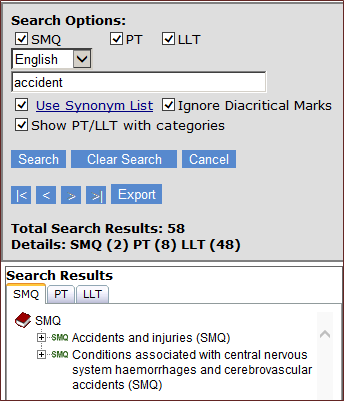
Figure 3-12. Search SMQs
As demonstrated in the SOC view, one can search for MedDRA term codes and - specific to the SMQ view – SMQ codes may be entered for searching.
Enter the SMQ code in the Search Options screen and press Search.
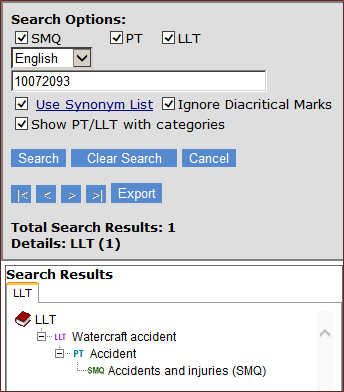
Figure 3-13. Search SMQ Term Codes
In addition to the above search functions, there are additional search features available in the WBB.
To export search results to a spreadsheet, after performing a search, click on “Export” in the Search Options screen.
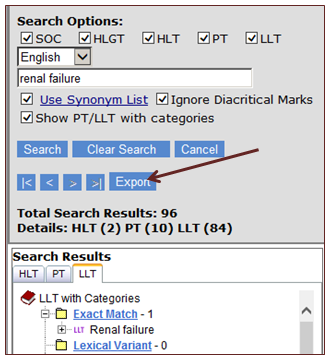
Figure 4-1. Export Search Results
A popup window appears displaying the search results. Note that MS Excel or compatible spreadsheet software must be installed on your computer for this feature to work.
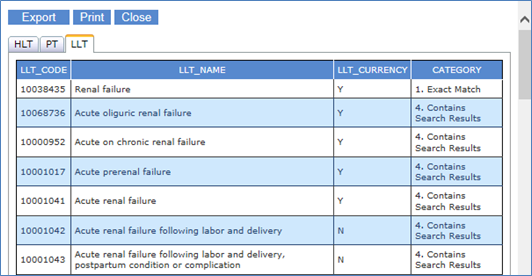
Figure 4-2. Search Results Display
Different web browsers, such as Internet Explorer® and Chrome™ browser for example, have different approaches in how the load information from a server to present to the user. To account for these differences, the Web-Based Browser has been designed to optimize the user experience based on the number of results returned.
Search results will be expanded for all search categories displaying all terms found if the number of results is small (20 or less) . Exceptions:
For searches resulting in dozens of terms, the “synonym search results” and the “Contains Search” in the PT and LLT tab will show collapsed, but may be expanded to see the results.
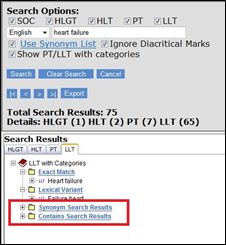
Figure 4-3. Large Search Results
For searches resulting in thousands of terms, a message will appear stating “Your search has returned too many results to display. Click the Export button to export your results to a spreadsheet.”
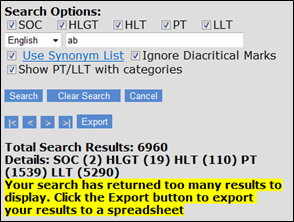
Figure 4-4. Too Many Results to Display
The WBB has the capability of searching in three supported languages. From the Configuration options fields, choose three languages. In the example below, three languages have been selected in the following order: German, English and Spanish.

Figure 4-5. Search in Three Languages
One can see what language the browser is set to search by looking to the left of the search field. Type in a German word to search (sodbrennen). The search returns items with the German word.
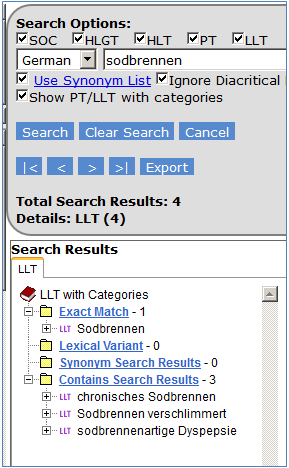
Figure 4-6. Search Results in Three Languages
The language to search can be changed by using the drop-down menu to the left of the search field. Only the languages selected in the language options menu will appear. In the example below, the search language was changed to English.
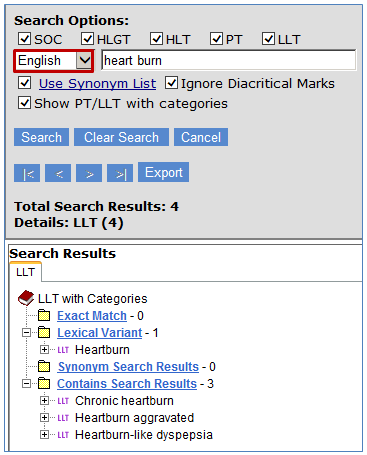 ;
;Figure 4-7. Search Language Option Menu
To search or view two languages only, simply make two of the three language choices the same.

Figure 4-8. Search Options for Two Languages
There is an associated synonym list for each of the supported languages. To view this list, click on the “Use Synonym List” link in the search panel.
To view a list to a specific language, that language must be the primary language selected.
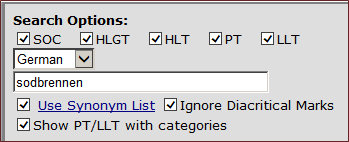
Figure 4-9. View Specific Language Synonym List
A popup screen appears with the synonym list for the selected language.
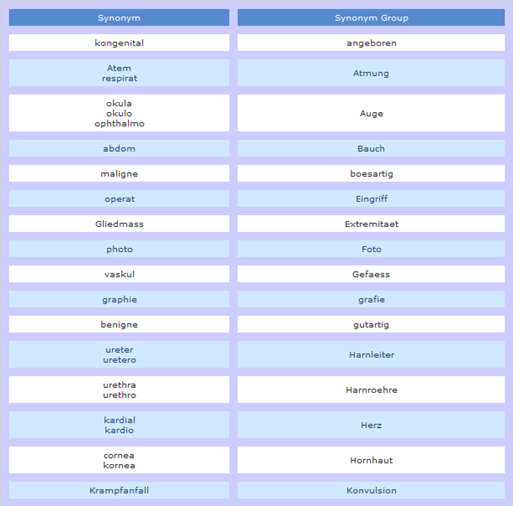
Figure 4-10. German Translation Synonym List
The synonym search function can be disabled by unchecking the “Use Synonym List” feature.
By default, the “ignore didactical marks” option is enabled for searching. This means that diacritical marks such as accents, tildes, and umlauts used in non-English Latin alphabet languages are ignored when performing a search. This alleviates the user from having to remember the correct diacritical marks for words
“Ignore diacritical marks” can be disabled by unchecking this option:
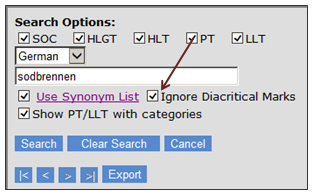
Figure 4-11. Ignore Diacritical Marks
The arrow icons below the search button provide a way to go back or forward through searches performed within a WBB session.
Figure 4-12. VCR Buttons
For example, clicking on the left < arrow goes back to the previous word or words searched. The right > arrow moves one search forward within the set of terms selected.
The outside arrows go to the very first term searched within a WBB session or to the last term searched within a WBB session.
To clear the search results panel and the search field, press the “Clear Search” button.
Figure 4-13. Clear Search
To stop a search in progress, press the “Cancel” button.
To view basic historical information about a MedDRA term, right click on the term in either the search results panel or the hierarchy panel and select “Open History.”
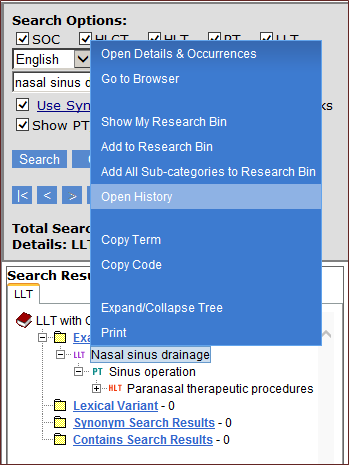
Figure 5-1. Open History
A history window will appear showing basic history information for the selected term:

Figure 5-2. Open History results
History information is available in each of the supported languages. History information for non-English languages begins when that language was introduced (supported) into MedDRA.
To copy a term name or MedDRA code into the computer’s clipboard for pasting in a document, right click a term in either the search results panel or the hierarchy panel and select either “Copy Term” to copy the term name, or “Copy Code” to copy the MedDRA code.
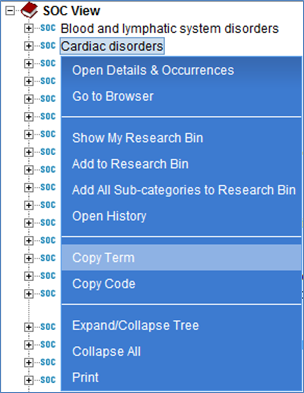
Figure 5-3. Copy Term
This function behaves differently depending on the web browser being used. Internet Explorer users may receive a warning message the first time the function is used. For Firefox, Chrome, and other browsers, a prompt appears asking the user to press the CTRL + C keys to copy the term or code.
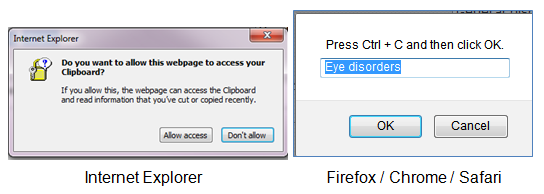
Figure 5-4. Browsers
The term name or term code can be pasted into another document such as a word document.
To view open details and occurrences of a term, right click on the term in either the search results panel or the hierarchy panel and select “Open Details and Occurrences.”
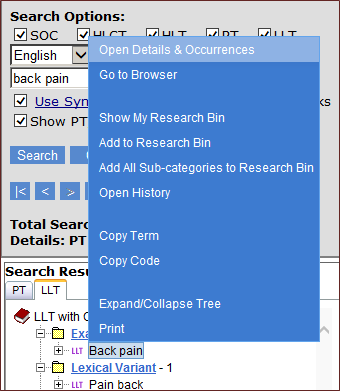
Figure 5-5. Open Details & Occurrences
A details and occurrences window will appear showing similar information as shown in the term details panel on the lower right of the WBB.
Additionally, term occurrences in MedDRA hierarchy and placement in SMQs are displayed.
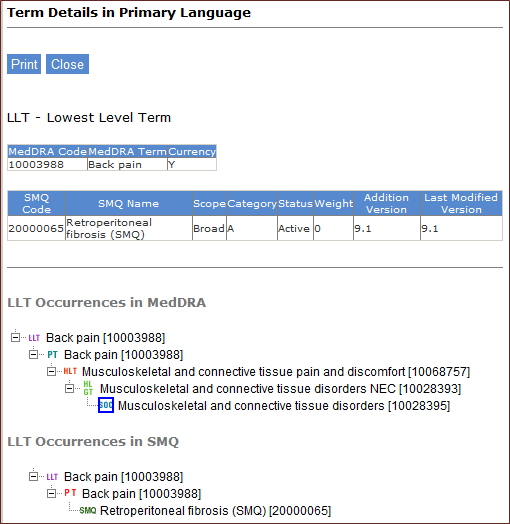
Figure 5-6. Term Details in Primary Language
The research bin collects and stores terms during a WBB session for research purposes.
To add term to the research bin, right click on a term and press “Add to Research Bin.”
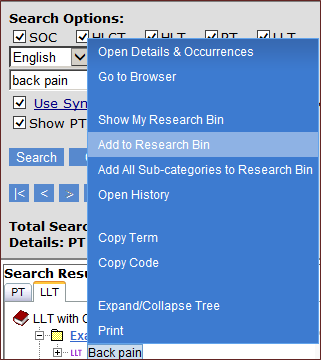
Figure 5-7. Add to Research Bin
Multiple groups of sequential terms can be added to the research bin by selecting and holding down the shift key and clicking on term names.
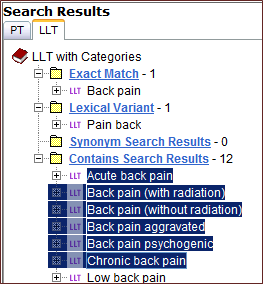
Figure 5-8. Add Multiple Groups to Research Bin
Multiple non-sequential terms can be added to the research bin by holding down the control key and clicking individual terms.
Individual terms in the research bin may be removed by clicking the check box next to the term and selecting “Remove” at the bottom of the research bin:
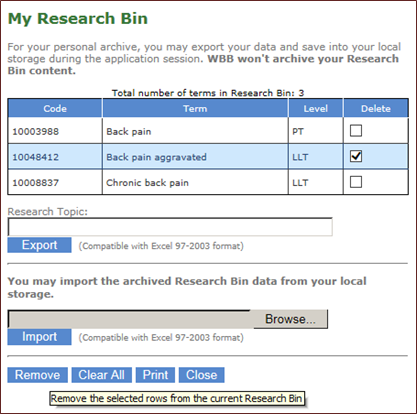
Figure 5-9. Remove Terms From Research Bin
The entire research bin contents may be removed by clicking “Clear All.”
A term and all subordinate terms may be added at one time by right clicking on a term and selecting “Add all Sub-categories to Research Bin.”
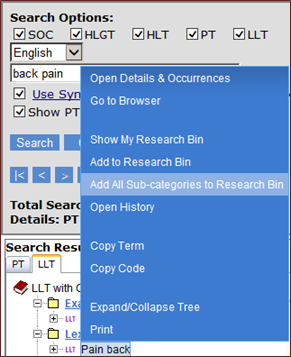
Figure 5-10. Add Sub-categories to Research Bin
The research bin is displayed.
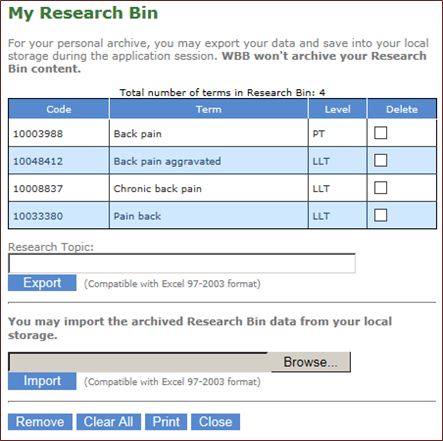
Figure 5-11. My Research Bin
Before exporting the research bin to a spreadsheet, there is an option to label the research bin. Enter a topic name in the “Research Topic” field above and click on “Export.”
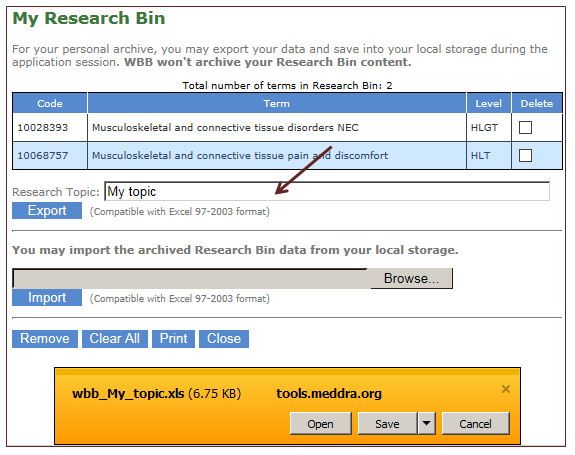
Figure 5-12. Research Bin Label
Included in the export spreadsheet are the topic name, if entered, a date/time stamp, and the term names and levels.
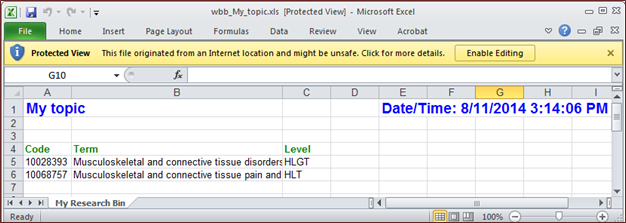
Figure 5-13. Export Spreadsheet
It is important to understand that the WBB does not store research bin contents after logging off or your session has timed out due to inactivity. To overcome this limitation, users may export a research bin to a spreadsheet and import it at a later time. This function permits the user to save their work and begin again later.
To import a previously exported research bin, press the “Browse” button to find the spreadsheet on your local computer or local network.
Click “Import.”
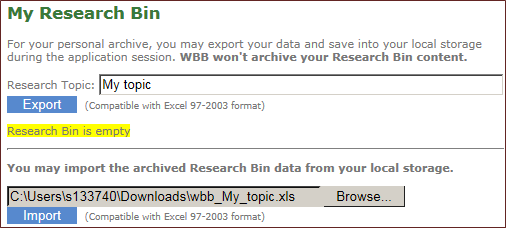
Figure 5-14. Import Previously Exported Spreadsheet
Results:
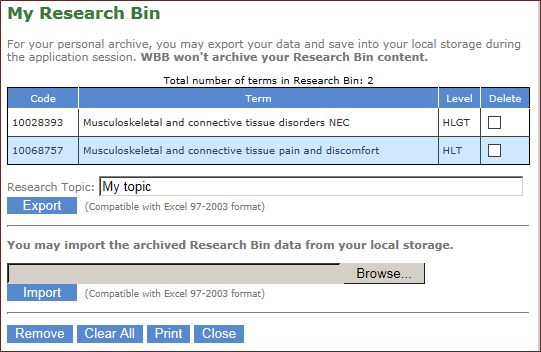
Figure 5-15. Imported Terms Results
To export an SMQ and its related PTs to a spreadsheet, select SMQ view. Right click on an SMQ and select “SMQ Export.”
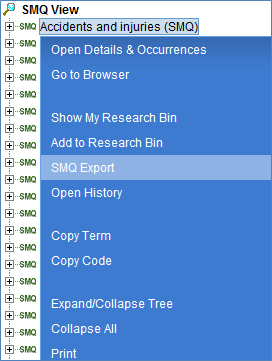
Figure 5-16. SMQ Export
You will be presented with a popup window. By default, inactive PTs are not included in an export, but this can be overridden by selecting the “Include Inactive terms” checkbox.
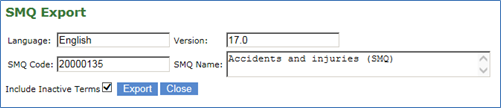
Figure 5-17. Include Inactive Terms
Press “Export” to export the contents of an SMQ to a spreadsheet. You will be presented with the following popup screen. Press Open.

Figure 5-18. Export SMQ Contents
Notice that the contents of the SMQ, including the SMQ name, PTs, and PT scope are included. The yellow highlighted rows are inactive PTs. Remember inactive PTs would only be included in an export if the “include inactive PTs” check box was checked.
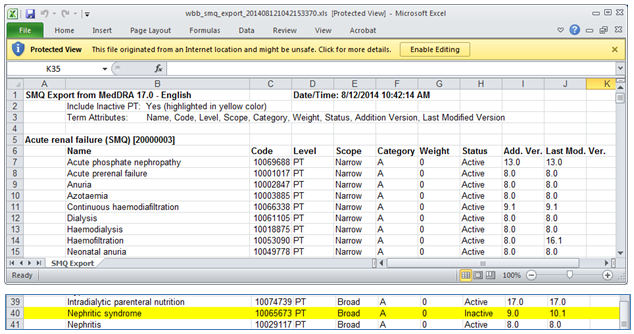
Figure 5-19. SMQ Contents Spreadsheet
While the concept and contents of the Japanese version of MedDRA are exactly the same for English as they are in all of the other supported languages, there are some unique features in the Japanese translation of MedDRA due to language, culture, and medical practice.
To use the Japanese MedDRA features in the WBB, Japanese must be set to the primary language. Select “SOC View.”

Figure 6-1. Select Language Option
The Japanese version of MedDRA contains a translation for both Kanji and Kana. Kanji is the written form of Japanese displayed in the hierarchy view and term detail information. The Kana translation is used to help the reader of Japanese know how to pronounce the Kanji term, and is provided for current LLTs and higher level terms – PT, HLT, etc.
To see the Kana translation of the Kanji terms in the hierarchy panel, click the “Kana” checkbox in the configuration options panel.
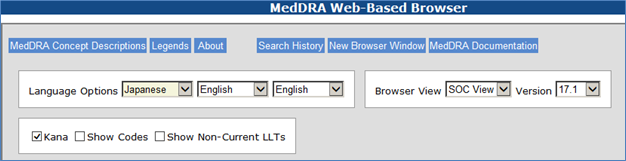
Figure 6-2. Kana Translation Option
Notice that the Kana translation appears to the right of the Kanji translation separated by a slash.
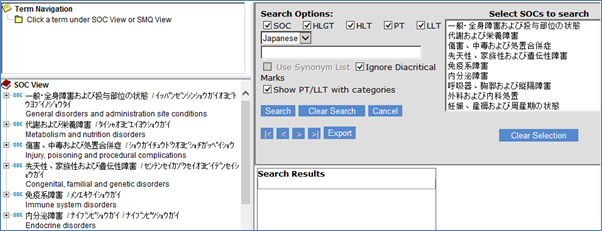
Figure 6-3. Kana / Kanji Translation
Additionally, the Kana translation is always displayed in the term details information found in the term details panel and the “Open details and Occurrences” right click option.
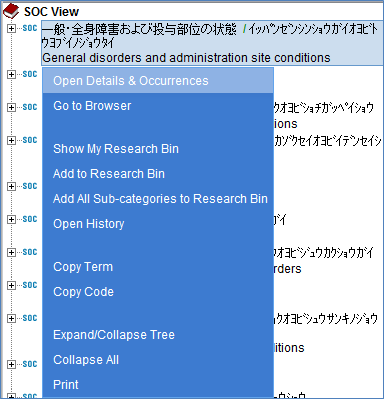
Figure 6-4. Open Kana Details & Occurrences
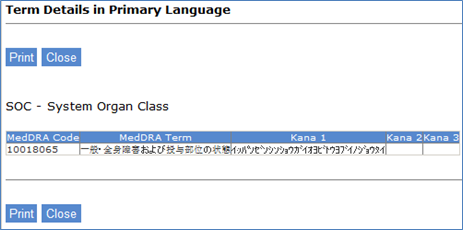
Figure 6-5. Kana Term Details
In the Japanese translation of MedDRA, there is an additional currency flag for LLTs to address instances when two or more English LLTs are translated to the same Japanese term. Japanese MedDRA currency – called J-currency – ensures the uniqueness of Japanese MedDRA terms by flagging only one of the duplicated translations for current use.
The WBB supports several methods to identify the J-currency status of LLTs.
When browsing the MedDRA hierarchy at the LLT level, a blue Japanese text to the right of an LLT separated by parentheses indicates a term that has been set to J non-current status.
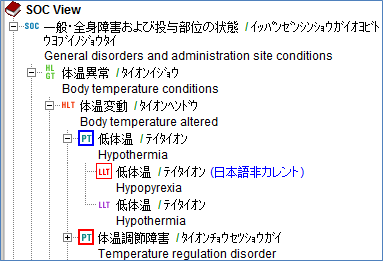
Figure 6-6. J-currency Status
Click on the LLT and refer to the Term detail panel.
Note the J-currency flag is set to “No.” The same information appears in the Open Details and Occurrences popup.
Right click on the term and select “Open Details and Occurrences.”
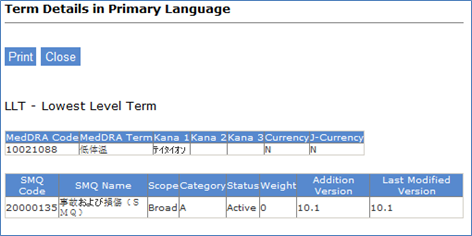
Figure 6-7. Open Details & Occurrences_J-currency
To view changes to the J-currency status, right click on the term and select “Open History.”
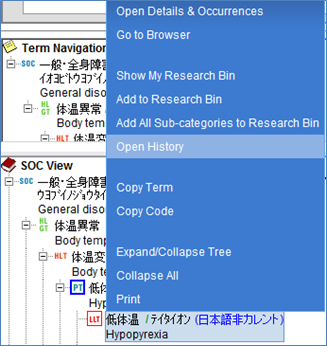
Figure 6-8. Open History_J-currency

Figure 6-9. J-currency History Results
Notice both LLT currency and the J-currency information are indicated.
To address some of the linguistic challenges described earlier, the Japanese Maintenance Organization distributes a Japanese synonym file with each MedDRA Japanese translation release. This synonym file is built into the WBB and is different than the synonym search function explained in the WBB search section, which applies to English and the other supported languages.
To view the Japanese synonym for an LLT, search for a term.
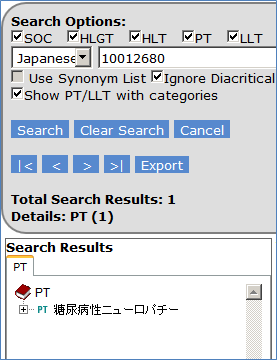
Figure 6-10. Search for a Term
Right click on the term and select "Go to Browser."
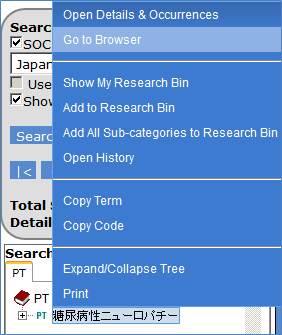
Figure 6-11. Japanese Term - Go to Browser
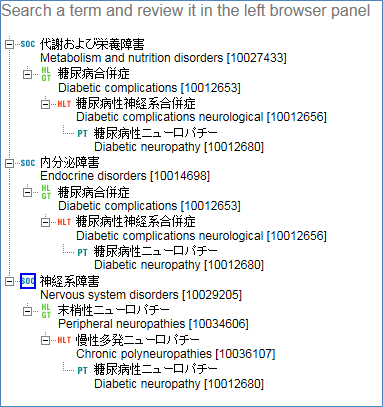
Figure 6-12. Go to Browser Results
The synonyms appear below the LLT level in the hierarchy view:
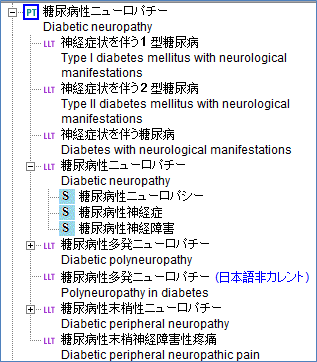
Figure 6-13. Results_J-synonyms
In addition to the other color code explanations, the J-currency and Japanese synonym list identifiers are presented in the legend to help users remember what these symbols mean. They appear in both SOC and SMQ legends.
Note that the symbols specific to Japanese MedDRA will only show in the legend if Japanese is selected as one of the three language options.
To view the J-currency and Japanese synonym list identifiers, click on Legends.
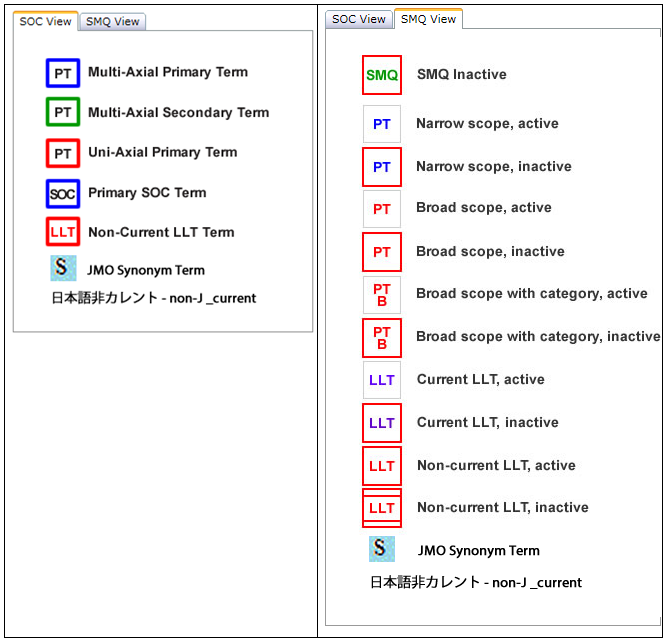
Figure 6-14. J-currency and Japanese Synonym List Identifiers
For more information about the MedDRA Web-based Browser, questions, or comments about this guide, please contact the MedDRA MSSO at: mssohelp@meddra.org.