

MedDRA Web-Based Browser2. BROWSER BASICSThis section provides instruction on MedDRA Web-Based Browser basic functions. 2.1 LAUNCHING AND LOGGING IN TO THE WEB-BASED BROWSERUsers will be provided with a URL, User Name, and Password in their Welcome package from the MSSO for new MedDRA subscribers, and in separate correspondence from the MSSO for existing subscribers upon renewal of the subscription. The User Name and Password are required to launch the MedDRA Web-Based Browser (Figure 2-1). The MedDRA Web-Based Browser may also be launched from the Downloads page of the MSSO Web site. Once the application is launched, users will be presented a logon screen as illustrated below. Enter the User Name and Password in the corresponding fields and click on Login. One User Name and Password will be issued per subscription and will be valid for the subscription period. Users will not be able to change a password. Only the one issued by the MSSO is valid for logging on to the browser. 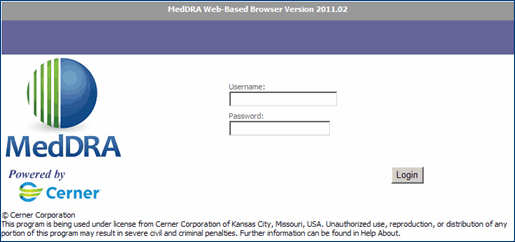 Figure 2-1. Web-Based Browser Login Screen 2.2 EXITING THE MedDRA WEB-BASED BROWSERIf at any point a user wants to exit the browser, click the Log Off button located at the upper right of the application window. The system displays a confirmation window. Click Yes to continue logging off. 2.3 BASIC MedDRA WEB-BASED BROWSER NAVIGATIONAfter logging in, users are presented with a browsing window, as illustrated below.
Figure 2-2. Browser Navigation Window - Navigate Tab The Navigation Window is divided into two tabs: Navigate and SMQ. The Navigate tab is used for exploring and searching the MedDRA five level hierarchy. The SMQ (Standardised MedDRA Query) tab is used for exploring and searching SMQs and terms within SMQs. The MedDRA Navigate tab is divided into four panes:Explore, Term Detail, Search, and a blank pane that provides the results of a search. The SMQ tab is illustrated below.
Figure 2-3. Browser Navigation Window - SMQ Tab The SMQ tab is divided into three panes: the SMQ Explore pane on the left margin, Search, and Detail pane. The purpose of each pane is summarized in the table below, and the functions will be explained later in the Basic Browsing Section.
Table 2 1. Navigate Window Pane Description Below the panes on either tab is the Pane Selection Bar as illustrated below.
Figure 2-4. Pane Selection Bar Users can change the window display on the Navigate or SMQ tabs by clicking on a selection which removes the check in the box, and by clicking on the <Refresh> ( Command icons used to execute functions within the window panes are listed and described below.
Table 2 2. Command Icons 2.4 BASIC BROWSINGThis section describes browsing for terms in a single version and language of MedDRA. More advanced browsing with multiple MedDRA Terminology versions or languages will be described later in this document. 2.4.1 Terminology Searches Using the Explore PaneThe default terminology level displayed in the Explore window is the SOC view. Users with advanced k owledge of a term and its location in the MedDRA hierarchy can search for a term or groups of terms by expanding one or more SOCs displayed until the desired term(s) are displayed. This can be accomplished by clicking on the plus sign box to expand the term hierarchy tree until the desired term or group of terms is displayed. For example, if the user wants to find all LLTs associated with PT Puncture site haemorrhage, and they already know the term’s parent HLT, HLGT, and SOC, the user can drill down using this navigation method. The example below was accomplished using the expansion boxes to locate all of the LLTs associated with PT Puncture site haemorrhage. For demonstration purposes, the Search window has been deactivated using the Navigation Window Pane Selection Bar.
Figure 2-5. Browser Search from Explore Window Pane 2.4.1.1 Show Details from Explore Pane SearchFrom the example above, in the Explore pane, click on PT Puncture site haemorrhage. The Details pane displays two tabs: Hierarchies and Properties, as illustrated below.
Figure 2-6. Show Details from Explore Search The Hierarchies tab displays all locations of PT Puncture site haemorrhage within the hierarchy of MedDRA. The selected term is highlighted in the Explore pane as well. Click on the Properties tab as illustrated below, and the user is presented with available details on the selected term.
Figure 2-7. Show Term Properties In this example, for PT Puncture site haemorrhage the Property details provided include the Term ID (MedDRA Code), Default Root (Primary SOC), Multi axiality for: SOC Schema (indicating this PT is linked to 3 SOCs), and listing the Primary SOC Code. 2.4.2 SMQ Searches Using the Explore PaneTo search for SMQs and terms in the hierarchy of SMQs, using the Explore pane works the same as for Terminology searches. The user will need to click on the SMQ tab. Precisely the same Explore pane expansion and collapse tree functions/ techniques apply. The Details function works similar for SMQ searches by clicking on the desired term. The details on a term within an SMQ are displayed on the Details pane. In the figure below, the SMQ tree was expanded to reach the desired PT, PT Acute prerenal failure, by expanding the SMQ tree from the SMQ, Acute renal failure (SMQ).
Figure 2-8. SMQ Search From Explore Pane Then by clicking on the desired term within the SMQ, PT Acute prerenal failure, SMQ Specific Term Details are displayed in the Detail pane. Details include the SMQ Code, (parent) SMQ Content Name, Term Code (MedDRA code), Term Level (in MedDRA hierarchy), Term Scope, Term Category, Term Weight, Term Status, Term Addition Version (MedDRA Release in which term was added), and Term Last Modified. In addition, while in the Detail pane with the PT Acute prerenal failure details shown, click on the View Associated SMQs icon (
Figure 2-9. Associated SMQs Window 2.4.3 Terminology Searches Using the Search PaneThe Search pane function provides the user the ability to search for a specific term or term grouping. Click in the Navigate tab and type in a whole or partial term to search for in the Search: field. In the following example, a partial term renal has been typed in and then the
Figure 2-10. Search Pane Example 2.4.3.1 How the Search Algorithm WorksThe MedDRA Web-Based Browser algorithm calculates a score between 0.000 and 1.000 for each search result. This score provides a numeric representation of how closely the MedDRA term matches your original search string. A higher score indicates greater relevance, with a score of 1.000 indicating an exact match. The system performs a number of complex algebraic calculations before the final score is displayed to you—however, the end result is that the best matches for your verbatim are the terms with the highest scores, which are displayed at the top of the list of search results. The MedDRA Web-Based Browser algorithm gives extra weight to the character strings at the beginning of words. For example, a search for renal will give the result term Renal abscess a much higher score than Adrenalitis. Likewise, if you search on the word liver , the highest scoring terms will also contain the word liver. Terms containing delivery will be listed toward the bottom of the list, if they are included at all. Using the Find: option in the search settings also influences the search results. By clicking on the scroll arrow next to the Find: field users are presented with three options.
By clicking on the Find Similar box as illustrated in Figure 2-10 above, the browser searches for terms that have the same root as the term in your verbatim. For example, if you search for the term cardiac with the Find Similar option on, the browser will also look for terms that contain cardial, cardium, and cardis, among others. This option is also useful if you think you may have misspelled the search term. Note: Depending on your search term, the Find Similar option may or may not increase the number of search results that are returned. Below the Pane Selection Bar there is an Algorithm Set option box. By clicking on the scroll arrow, users can select the <Default AE Algorithm> setting as illustrated below.
Figure 2-11. Algorithm Set The <Default AE Algorithm> provides a further option for improving your search results. When the Default AE Algorithm option is turned on, the browser considers a set of semantic relationships when computing the match score, as well as the score obtained from the basic search algorithm. For example, the Default AE Algorithm links the words abdominal, gastric, gut, and stomach to the concept abdomen. Therefore, if you search for the verbatim stomach pain, your search results will include terms such as Gut pain and Abdominal pain in addition to Stomach pain. If you perform the same search with the <Default AE Algorithm> turned off, Gut pain and Abdominal pain will not be included in the search results. Note: The Default AE Algorithm is currently only effective for English versions of MedDRA. 2.4.3.2 Terminology Search Result DisplaysFrom Figure 2-10 above, users can see that the search for renal returned 659 results. The Search results display 50 terms per page. Users can click on the Next icon to view the next 50 terms (51-100), or use the scrollable Show Results: field to select additional groupings of term findings. Below the Search results display pane, there are three tabs:Standard, Reverse, and Hierarchy. By clicking on the Reverse tab as illustrated below, each term from the search is displayed in its position within the MedDRA hierarchy from the bottom up.
Figure 2-12. Search Results Reverse Display By clicking on the Hierarchy tab as illustrated below, search results are displayed in the MedDRA hierarchy from the top down.
Figure 2-13. Search Results Hierarchy Display The search criteria can be refined for a more specific term result within the same search criterion. For example, by typing in the Search: field, renal failure acute , selecting the desired hierarchical level—in this example LLT from the Match To: field, and clicking on the box <Search within re ults>, the browser returns much narrower results as illustrated below.
Figure 2-14. Narrowing Terminology Search Results Details on the desired term, LLT Renal failure acute, can be displayed in the Term Detail pane by clicking on this LLT. The same display is provided as described in Section 2.4.1.1 above. 2.4.3.3 SMQ Search DisplaysPerforming SMQ searches using the Search pane is similar to performing MedDRA Terminology searches. Click on the SMQ tab. Type in the Search: field renal failure acute and refine the search in the Match To: field by selecting <Preferred Term (PT)>. The results are displayed in the (SMQ) Detail pane as illustrated below.
Figure 2-15. SMQ Search Results The search results in two PTs each with a listing below the PT with all of the SMQs containing the matched terms. 2.5 ADVANCED BROWSER FEATURESThe MedDRA Web-Based Browser features designed to aid users in comparing terminology changes among multiple releases or versions of the terminology and term searches in supported languages. 2.5.1 Browsing in Different Versions or LanguagesThe browser contains default settings to the current release or version of MedDRA and English. Users can change the version and supported language from the Navigate tab on the Session Settings Bar below the Pane Selection Bar as illustrated below.
Figure 2-16. Version and Language Settings In this example, the language was changed to <Spanish> from a pick list in the field Dictionary and a search was completed for the term renal failure acute . The search results are returned in Spanish and the Explore pane has been changed to Spanish as well. 2.5.2 Browsing Multiple Versions of the TerminologyThe MedDRA Web-Based Browser has the ability to display terminology search results in multiple releases or versions of MedDRA. For example, using the sample as illustrated in Figure 2-14 above, click on LLT Renal Failure Acute in the search results pane. Details for the LLT are displayed in the Term Detail pane. In the Term Detail pane, click on the <Compare Versions> icon (
Figure 2-17. MedDRA Version Term Comparison The browser defaults to the current version of MedDRA in the left pane and the last version of MedDRA in the right pane of this window. Users can djust the version in either pane by selecting from the pick list next to the English: field. This is an example of a legacy terminology term. By clicking on the Properties tab in each pane, detail listings indicate which legacy terminologies are the origin of this term in MedDRA as illustrated below.
Figure 2-18. MedDRA Version Term Detail Comparison 2.5.3 Browsing Multiple Versions in Another LanguageThe MedDRA Web-Based Browser has the ability to display search results in multiple releases or versions of the terminology in a language of choice. Users can change the supported language from the Navigate tab on the Session Settings Bar below the Pane Selection Bar as described in Section 2.5.1 above. In the illustration below, a search was completed on the term renal failure acute. Click on LLT Renal failure acute in the search results pane. Details for the LLT are displayed in the Term Detail pane. In the Term Detail pane, click on the <Compare Versions> icon (
Figure 2-19. MedDRA Language Term Detail Comparison |